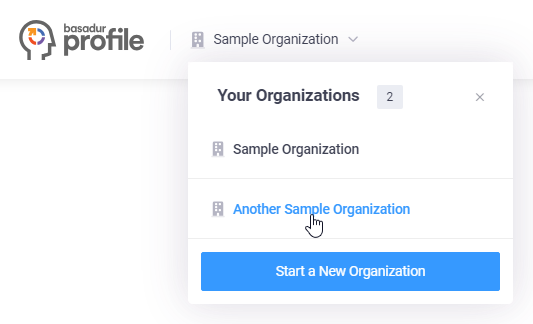FAQ's and Support
What is the Basadur Innovation Profile?
The Basadur Creative Problem Solving Profile (CPSP) Inventory measures an individual's unique blend of preferences for the four stages of the creative process. By plotting one's Inventory scores on a two dimensional graph, an individual can display his or her own preferred blend of the four different stages. One's largest quadrant on the graph represents one's preferred or dominant style, while the sizes of the other quadrants represent supporting orientations in turn. The resulting unique blend of styles is one's profile.
Each unique style reflects individual preferences for ways of gaining and using knowledge. Some people prefer to understand things more by experiencing while others prefer to use abstract thinking and analysis to understand. Also, some prefer to use understanding for generating options while others prefer to use understanding to evaluate options.
Constructing the Basadur Profile is much less formal and less threatening. It measures states, not traits. It is a tool to help an individual, team or organization understand how to increase creativity and innovation in a supportive environment. No one profile, or style, is considered more "creative" than any other. All styles require creativity, merely different kinds of creativity, each one contributing uniquely to the overall creative process and innovative results. In the example to the right, we have the Profile of a person who prefers stage four of the process, implementation.
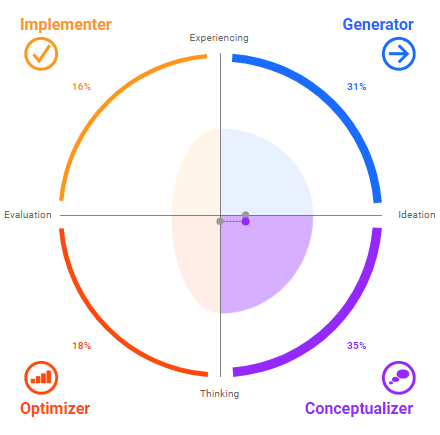
How much does the Profile cost?
How does the Profile work?
The Basadur Profile site is set up just like a bank account. As long as you enough 'slots' in your account, you can create and set-up different teams under this account for others to take the Profile. The first step in setting up a multi-team account is to create a name for the account and ensure whoever is setting it up becomes the administrator for the account. All correspondence from the site will be sent to the administrator's email address. Every time a new team is created, the site will assign a unique key/link for that team and an email will be sent to the administrator with the link embedded and instructions to email to team participants.
The administrator also has access to all the data, can create team scatter diagrams and can assign manager roles to other people inside the organization so these people can create and set-up their own teams. The site simply counts down the number of slots available from the amount purchased. Once an account is nearing the end of available slots, the site will let the administrator know. Also, if you forget your password, you can use the Password Reset tool and enter your email address. Passwords are encrypted and are not accessible by our staff.
How do subscription tiers work?
What is the Skills Assessment for Teams - InQ (Innovation Quotient)
The InQ (Innovation Quotient) survey assesses the quality of your team's problem-solving and innovation. It measures attitudes, skills and behaviors. Each person gives other team members a score depending on how frequently certain attitudes and behaviors crop up.
The results show how your team rates. The five levels are innovation novice, innovation beginner, innovation proficient, innovation expert and innovation master.
How does the InQ survey work?
An invitation link is provided when a team is created. Existing teams can also access the InQ by using the "Invite Members" button found on the team management page. See below:
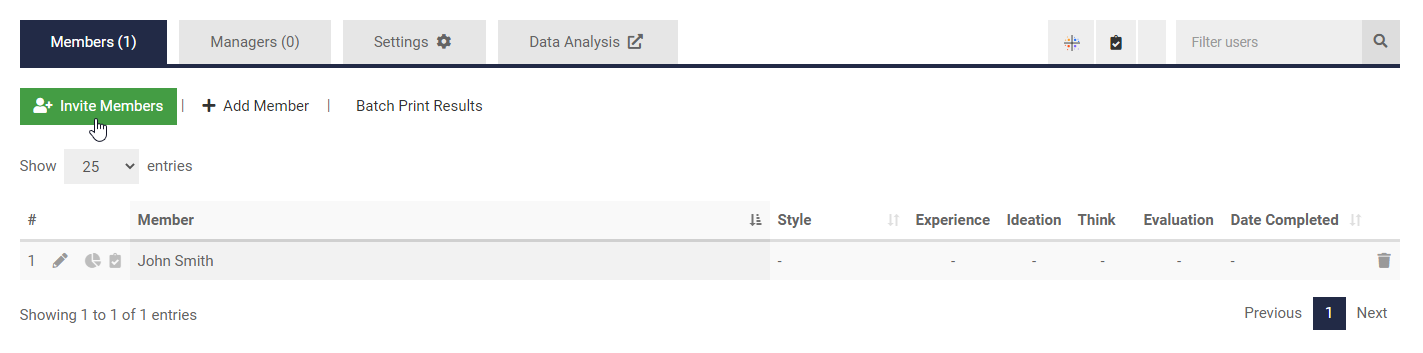
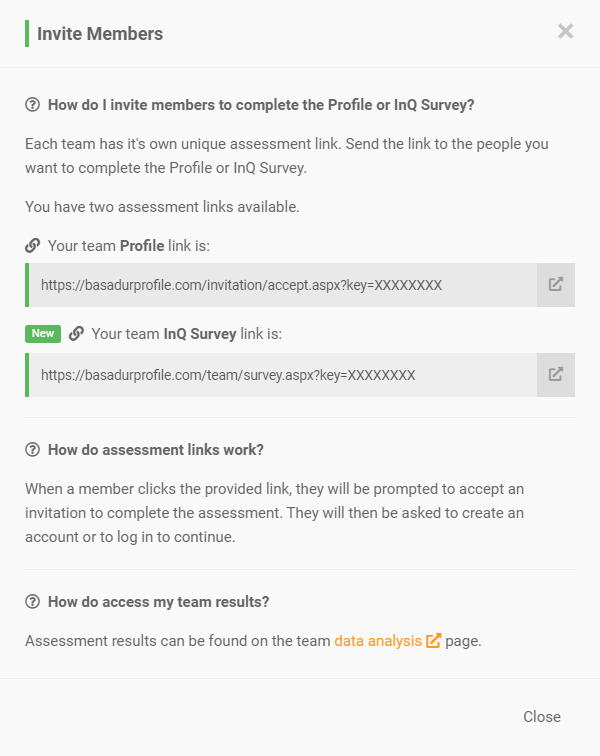
We also allow the use of a single link for completion of both assessments.

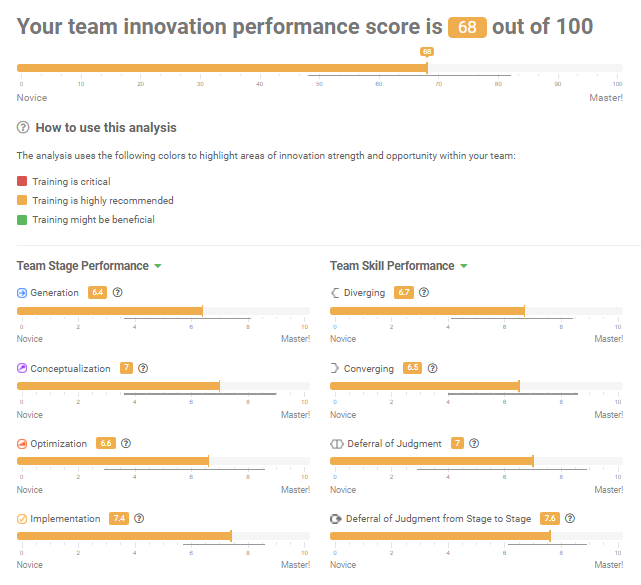
How much does the InQ cost?
The InQ is currently bundled along with the Profile at no additional cost.
Please see the Profile Pricing page for more details.How do I use the InQ with a team?
The InQ is available for use in one of two ways: Either as an integrated single link or as separate invitation links (one for each assessment).
When a new team is created or an existing team is modified, the option to integrate the InQ in to the Profile process can be specified.
Enabling this option will provide a single invitation link that will require members to complete the InQ and the Profile. Using the single link will prompt members to complete the InQ first then the Profile.
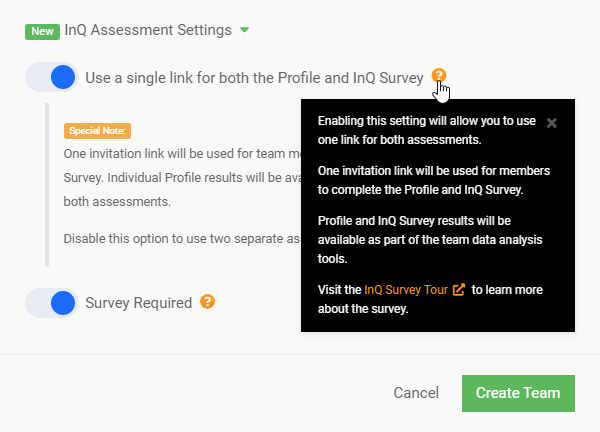
Leaving this setting unchecked will provide you with two separate links. One for the Profile and one for the InQ.
Once a team is created, check your email for invitation instructions or use the "Invite Members" button to get started.
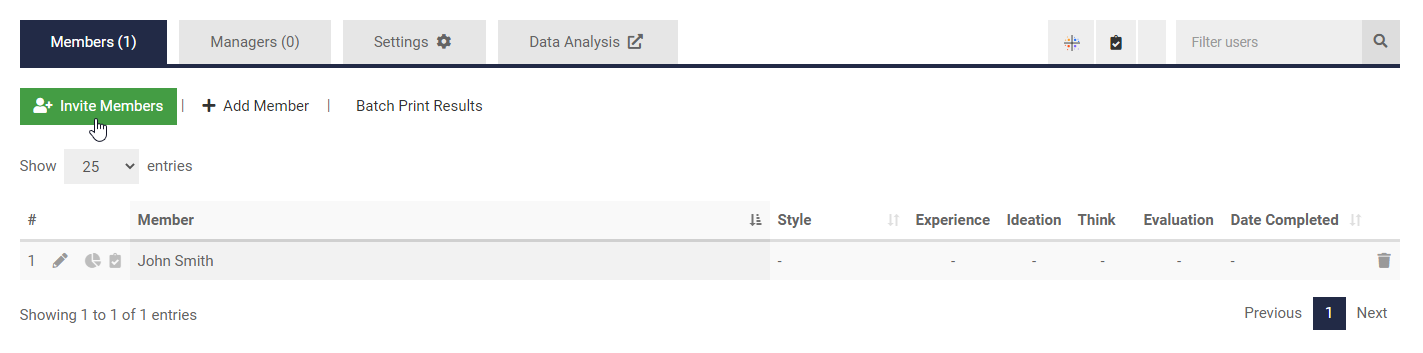
You will either have one or two invitation links available based on the assement link setting you set when the team was created or updated.
Single invitation link:
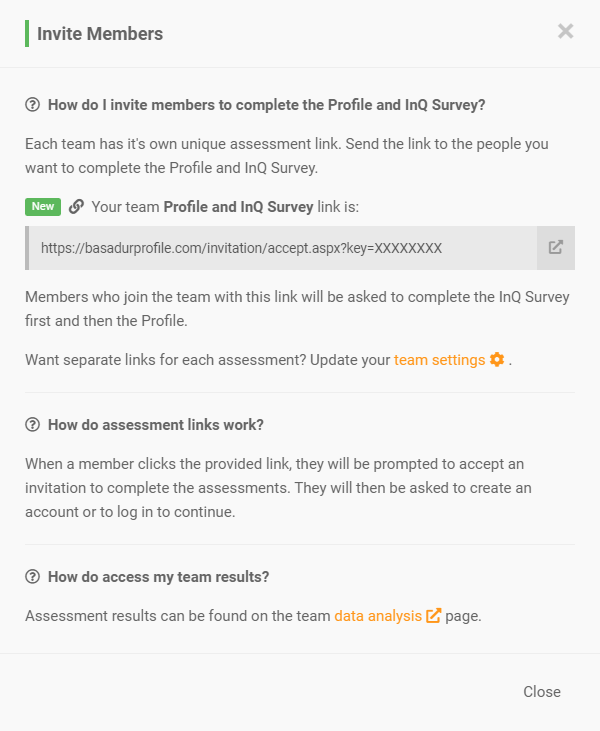
Separate invitation links:
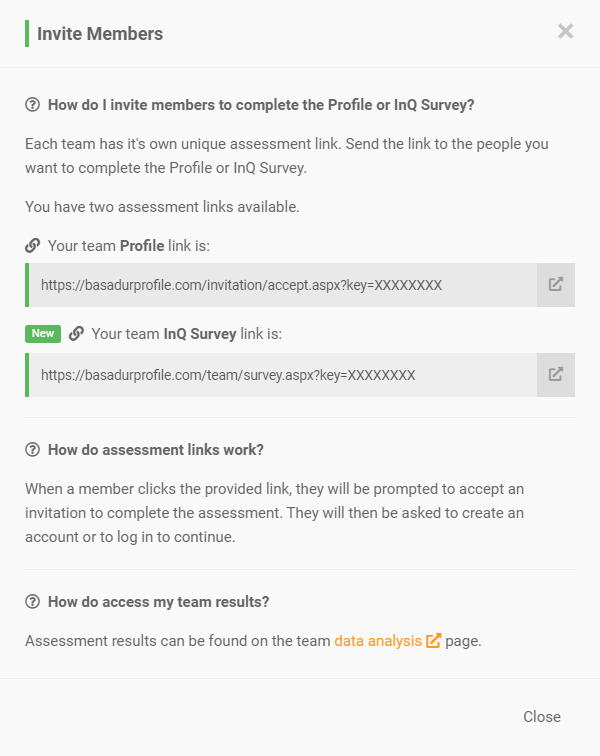
Send the link (or links) to your members to have them complete the Profile or InQ (or both).
How much do the modules cost?
How much does the app cost to use?
Access to the Challenge Mapping app requires an active monthly or annual subscription.
I want to setup my own teams. Where do I start?
It's easy to create your own teams and start collecting profile data. Follow the steps below to setup your organization and create your first team. Let's get started!
Step 1
From the homepage or main menu, click the "Get Started" or "Products and Pricing" link.
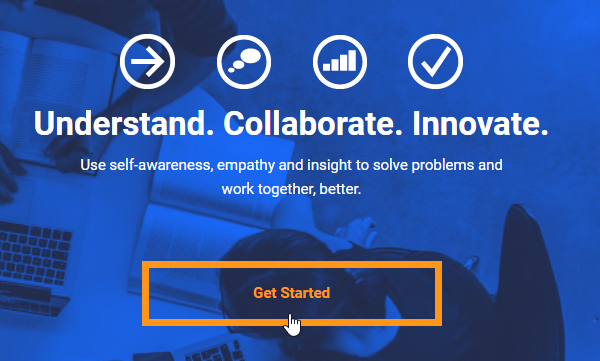
or

Step 2
From the Products & Pricing page, click the "Packages and Pricing" button. Next you will need to select your account type. Choose either the "Pay as You Go" or the unlimited "Enterprise" annual subscription.
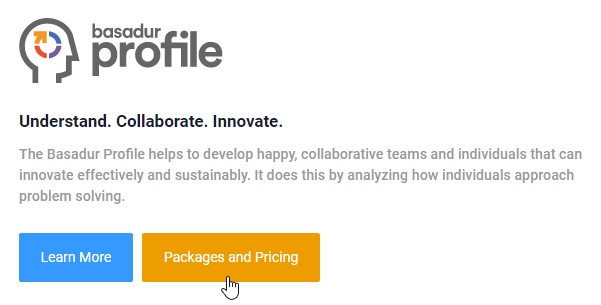
Step 3
You must create an account before you can setup your organization and create teams. Please fill in the required information and click the "Sign Up" button.
If you already have an account, click the "Sign In" button and enter your username/email and password to continue.
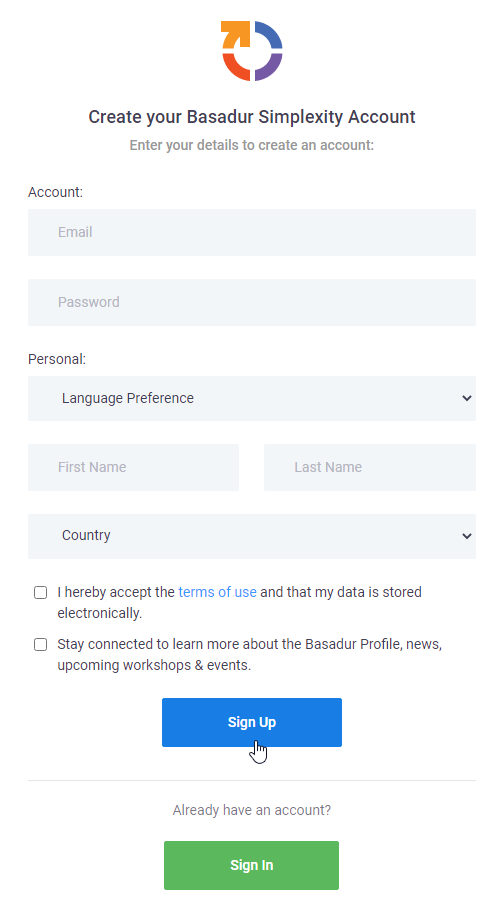
Step 4
At this point, you will need to create your organization. You'll need an organization to manage teams and invite members to complete the Profile or InQ.
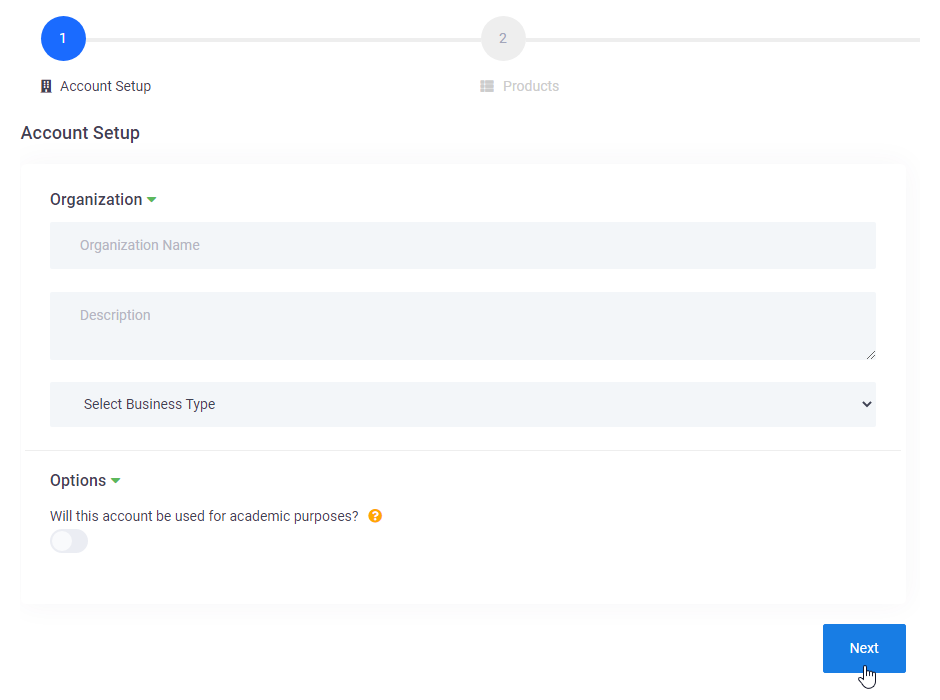
Step 5
If you selected the "Pay as You Go" account, you will be required to purchase one or more Profiles. Profiles are needed to invite members to join your teams. Each new member who joins your team will use a Profile.
If you run out of Profiles you can always purchase more at a later date. For more information on pricing see the help topic "How much does the Profile cost?".
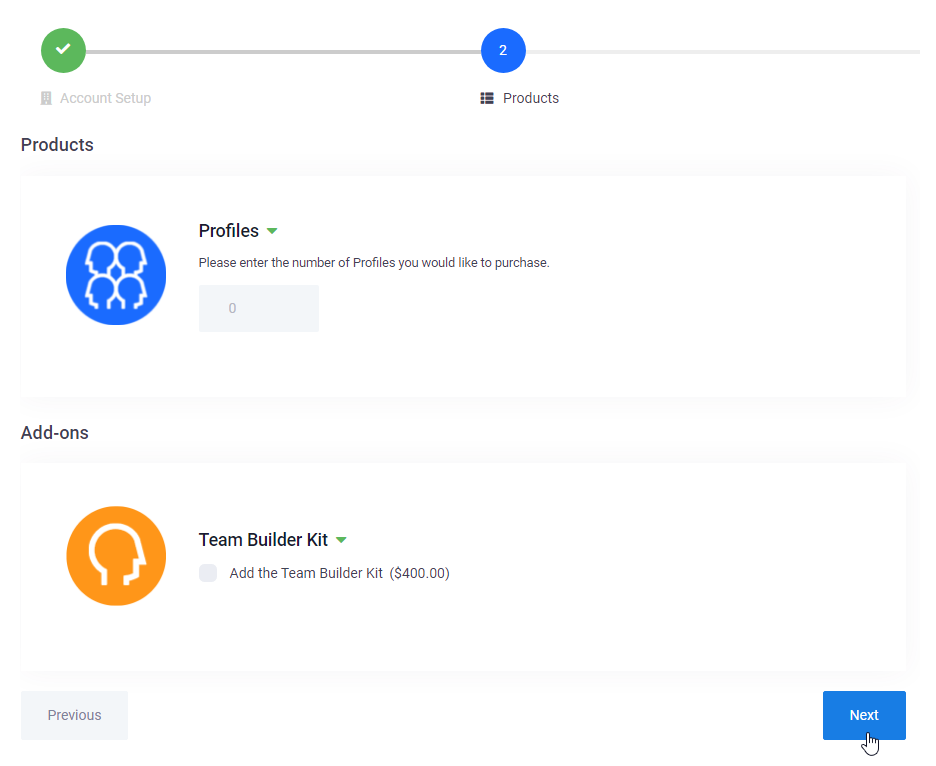
Step 6
You will be required to pay by using your credit card. Please complete the secure form and click the "Process Payment" button.
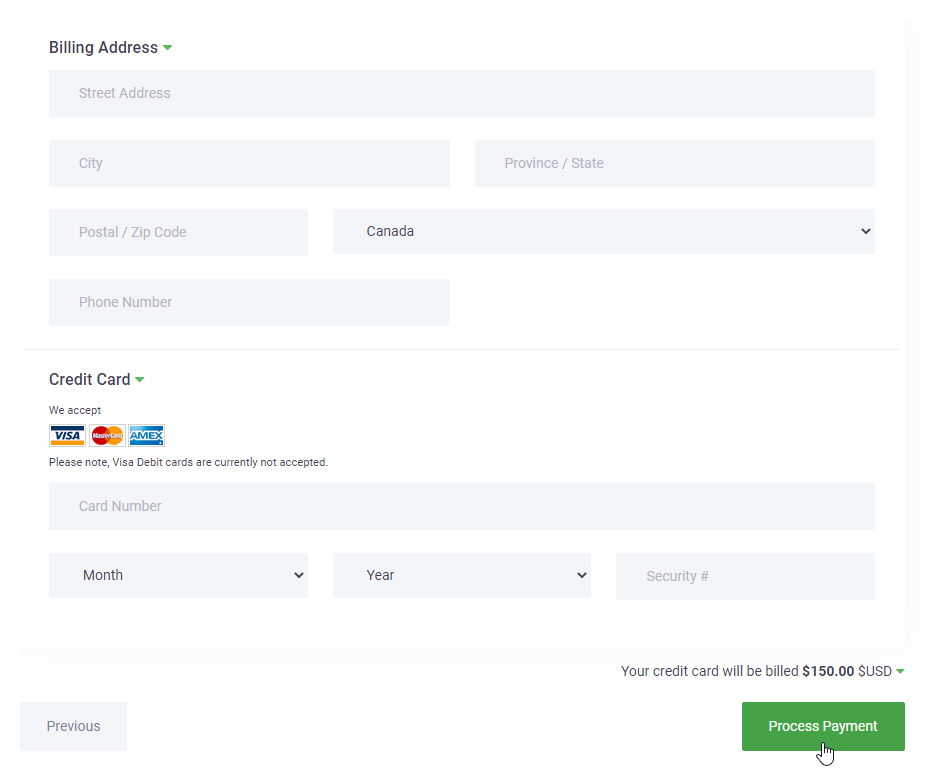
Congratulations, you've setup your organization!
Your first team has been created for you automatically. You will receive an email shortly with your team information and a basic guide to getting started.
I've setup my team. Now what?
Let's start by sending invites to users.
Step 1
When you create a team, you are sent an email with basic team information. Included in the email is a link you will use to invite users. The link is generated for you automatically and looks like this: https://basadurprofile.com/invitation/accept.aspx?KEY=XXXXXXXX
Send this link to users who you wish to invite to your team. It's that easy.
The link must be sent exactly as shown in the email to avoid issues. The link must include the team key, the value after ?KEY= in the URL.
Step 2
Now that your invites have been sent, you will want to manage your team data. Start by clicking the "My Teams" link in the main navigation.
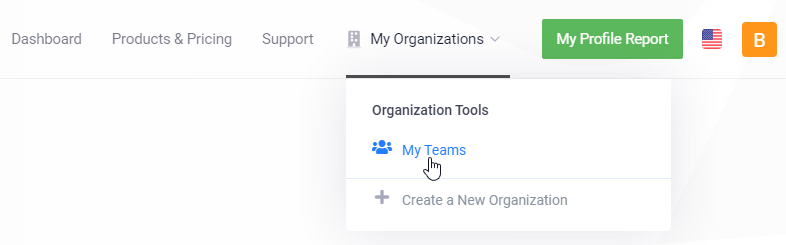
Step 3
This is your organization dashboard where you can control all aspects of your organization. From this dashboard you can purchase more slots, give users administrative access to your organization, create or manage teams and view data.
Let's start by selecting a team you've created.
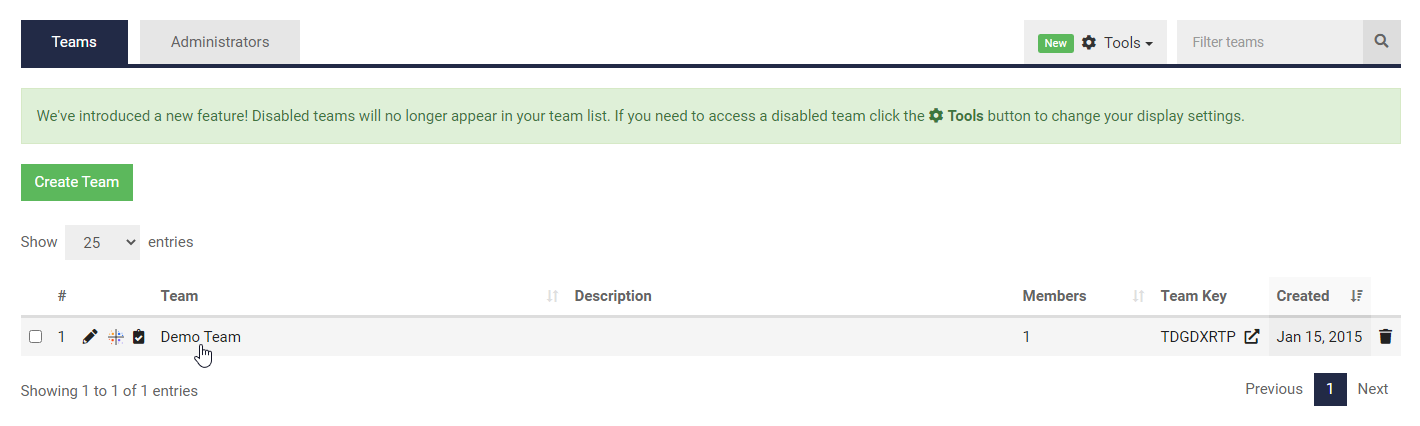
Step 4
This is your team dashboard where you can control various aspects of your team. From this dashboard you can manage users, view profile data, access team reports, or change team settings.
When a user joins your team they will be listed and on completion the profile their data then becomes available as part of the team report. In this example, the user has not completed the profile and so we cannot view his or her data yet.
When your users have joined and completed the profile, click the "View Team Report" button.
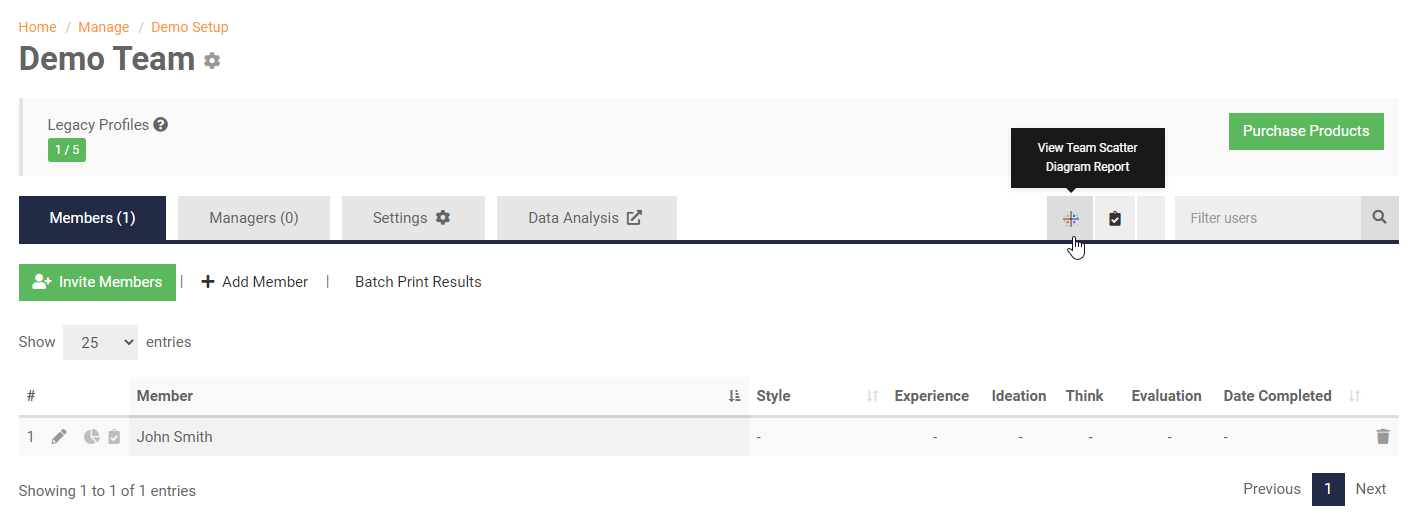
Step 5
Your team report will calculate your user data and create a scatter diagram for you. You also have the option to filter your output based on user data. Use the Filter & Settings drop downs to view your data the way you want it.
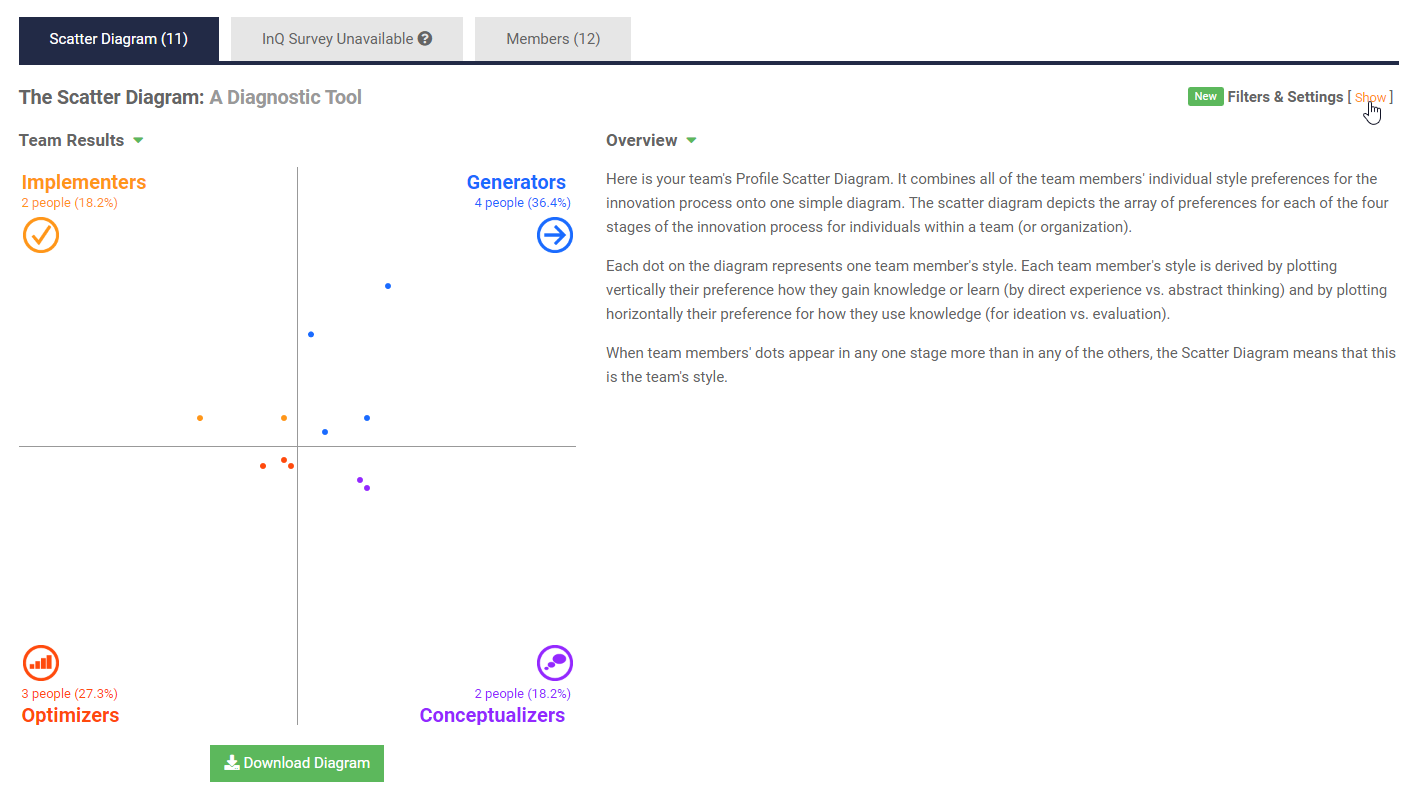
Congratulations!
My team report displays the incorrect user count in one or more quadrants
I can't find my team link or key
Your team key can be found on your team dashboard.
Step 1
Start by clicking the "My Teams" link in the main navigation.
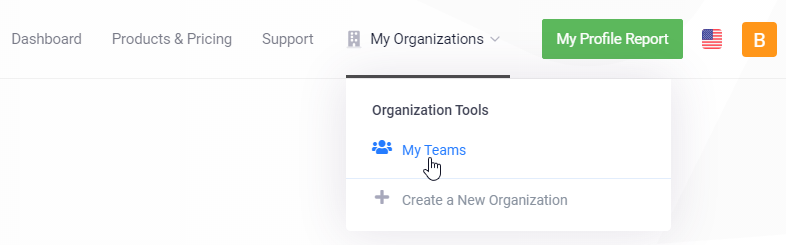
Step 2
Find and click the name of the team from your list.
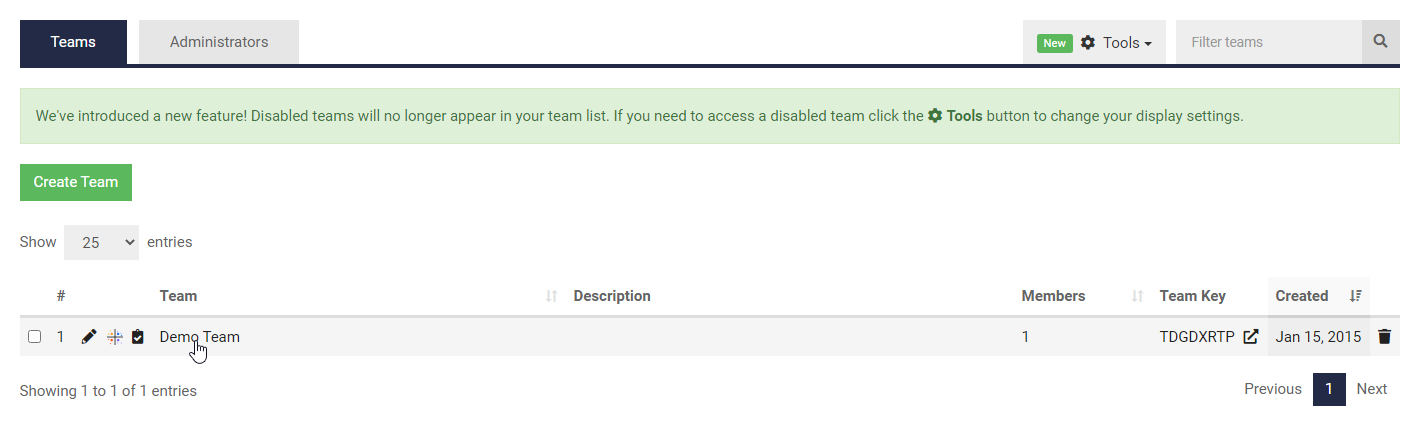
Step 3
Click the "Invite Members" button found in the team navigation. Here you will find your team key and a pre-generated invitation URL.
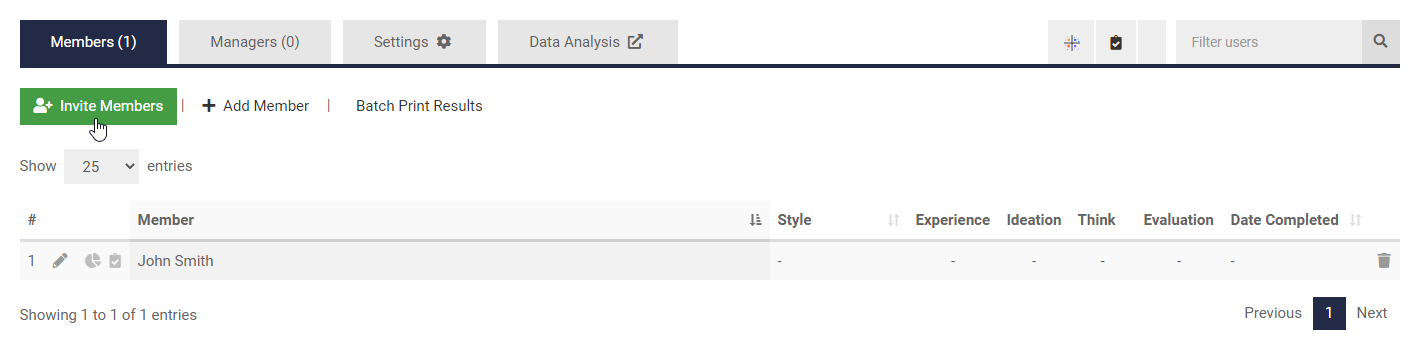
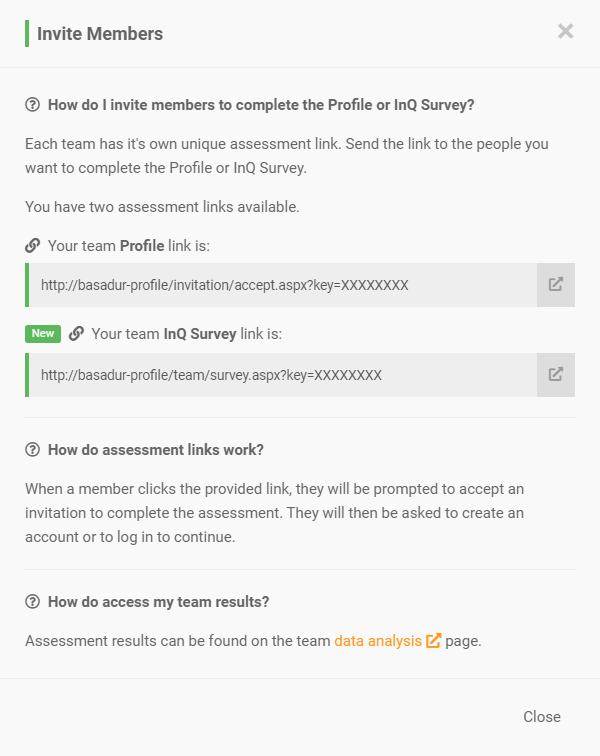
What is a team scatter diagram?
What is the Team Builder Kit?
How do I recover my password?
How do I recover my password?
Step 1
From the top menu, click the "Sign In" button.

Step 2
Click the "Forgot Password" link below the login credential fields.
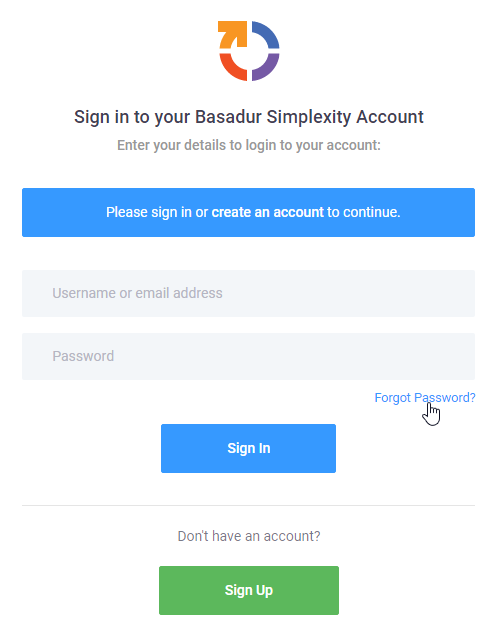
Step 3
Enter your email address into the Email Address field and click the "Reset Password" button. Please check your email for further instructions.
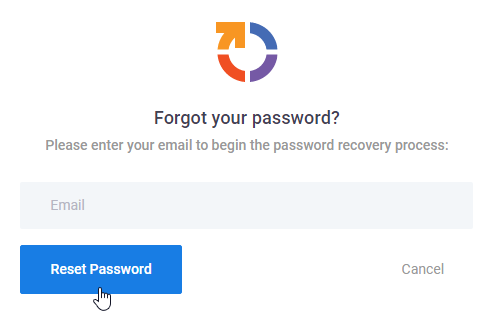
How can I contact the Basadur Profile?
Can I setup more than one organization under one account?
You can setup any number of organizations under an account and easily switch between them using the organization switching tool. There are two ways to setup a new organization with an existing account:
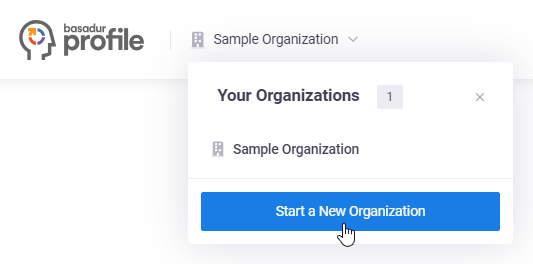
I have multiple organizations under one account, how do I switch between them?
The organization switching tool must be accessed from your dashboard . Click the organization drop-down (found next to the Basadur Profile logo) and click an organization from your list.